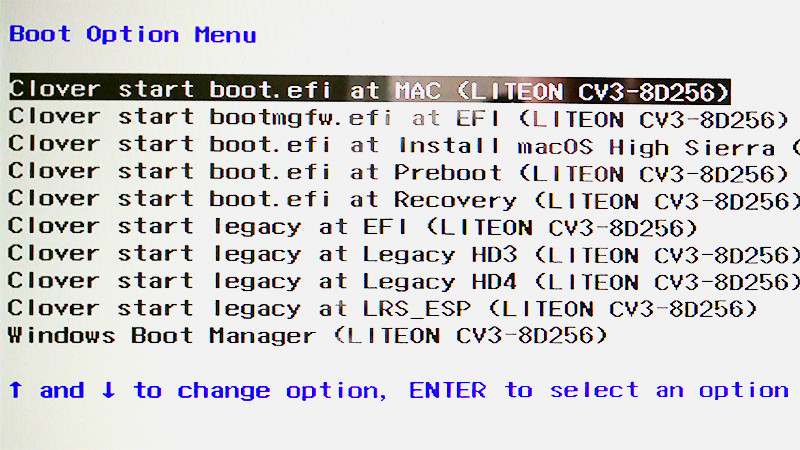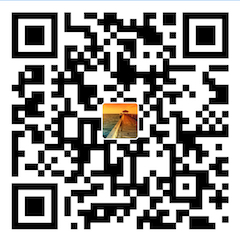将CLOVER引导添加进UEFI BOOT Option Menu的正确姿势
很多网友在安装完
MacOS后的第一件事情就是要将USB的EFI复制进磁盘里,同时需要将CLOVER的引导项添加UEFI BOOT里,这里我教大家一个最简单的方法
将 MacOS 系统的EFI移动进磁盘的EFI分区里
单磁盘单 MacOS 系统
两种方式:
- 请使用工具:
Clover Configurator或者Hackintool,分别挂载U盘的EFI分区和磁盘里的EFI分区,然后将U盘下的EFI分区里面的EFI目录复制到磁盘里的EFI分区下即可 - 使用系统命令
diskutil,具体操作请移步
单磁盘双系统
最简单的分区结构是:一个 EFI 分区,一个 MacOS 分区,一个 Windows 分区
- 假设你想在同一块磁盘里同时安装
MacOS和Windows 10双系统的话,那么我给你的建议是无论是先安装MacOS系统还是先安装Windows 10系统,都要在安装完Windows 10系统后再将U盘的EFI移动到磁盘的EFI分区里。因为当你安装完Windows 10的系统后,它会重新将EFI分区格式化的。 - 安装完的
Windows 10的EFI分区里面会有个EFI的目录,目录里面会包括BOOT和MICROSOFT这两个目录,它看起来是这样的: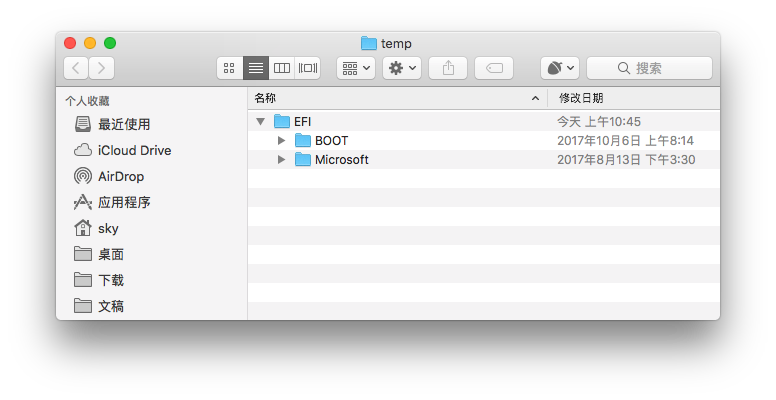
- 将U盘里的EFI目录下面的
CLOVER目录复制到磁盘里的EFI分区EFI目录下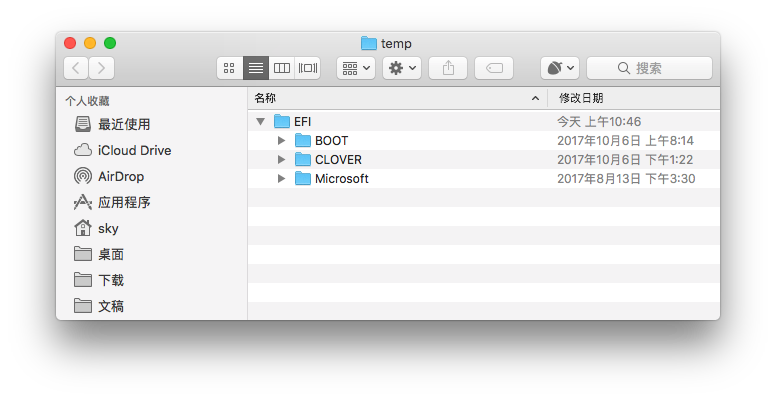
*** 切记一点:千万不要动另外的Boot和Microsoft目录 ***
双磁盘双系统
每块磁盘都分别包括各自不同的EFI分区,两块磁盘通过开机按Boot快捷键选择引导进入不同的系统,该种情况不在本教程讨论范围内。
将 CLOVER 引导项添加进 UEFI Boot Option Menu
两种方式:
通过BIOS添加,教程略
通过 CLOVER 自带的工具添加
- 开机进入
CLOVER引导界面,将光标移动到Clover Boot Options,回车进入
 - 选择
Add Clover boot options for all entries回车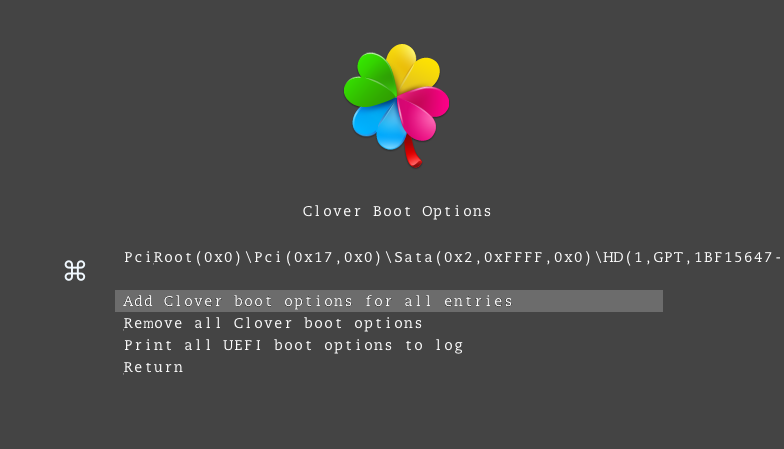
- 拔掉U盘,重新开机,按
Boot快捷键,你会发现多了很多以Clover start开头的引导项,选择Clover start boot.efi at MAC即可进入MacOS系统