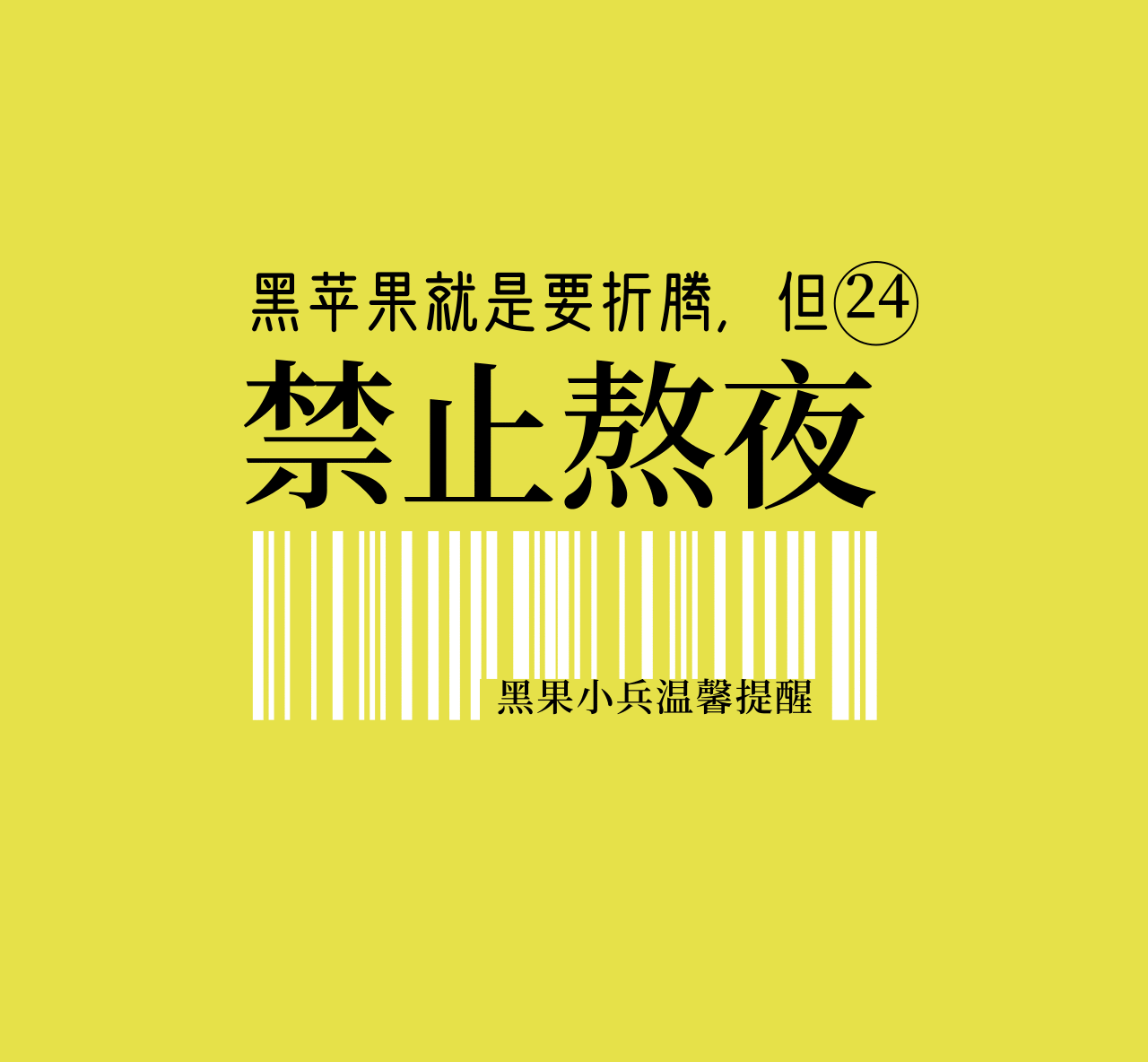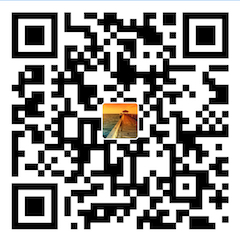ToDesk 是什么?
一年前小兵也为大家推荐过远程控制软件ToDesk,是金子总会发光,目前ToDesk的用户已经达到3000万,也获得了2.5亿的商业融资。
2021年底,ToDesk推出了4.1正式版本,依旧简洁的UI设计,干净无广告的界面,设备存储从免费2台开放到了免费100台,文件传输速度提升到12MB/s,运行也更稳定,依旧那么好用。
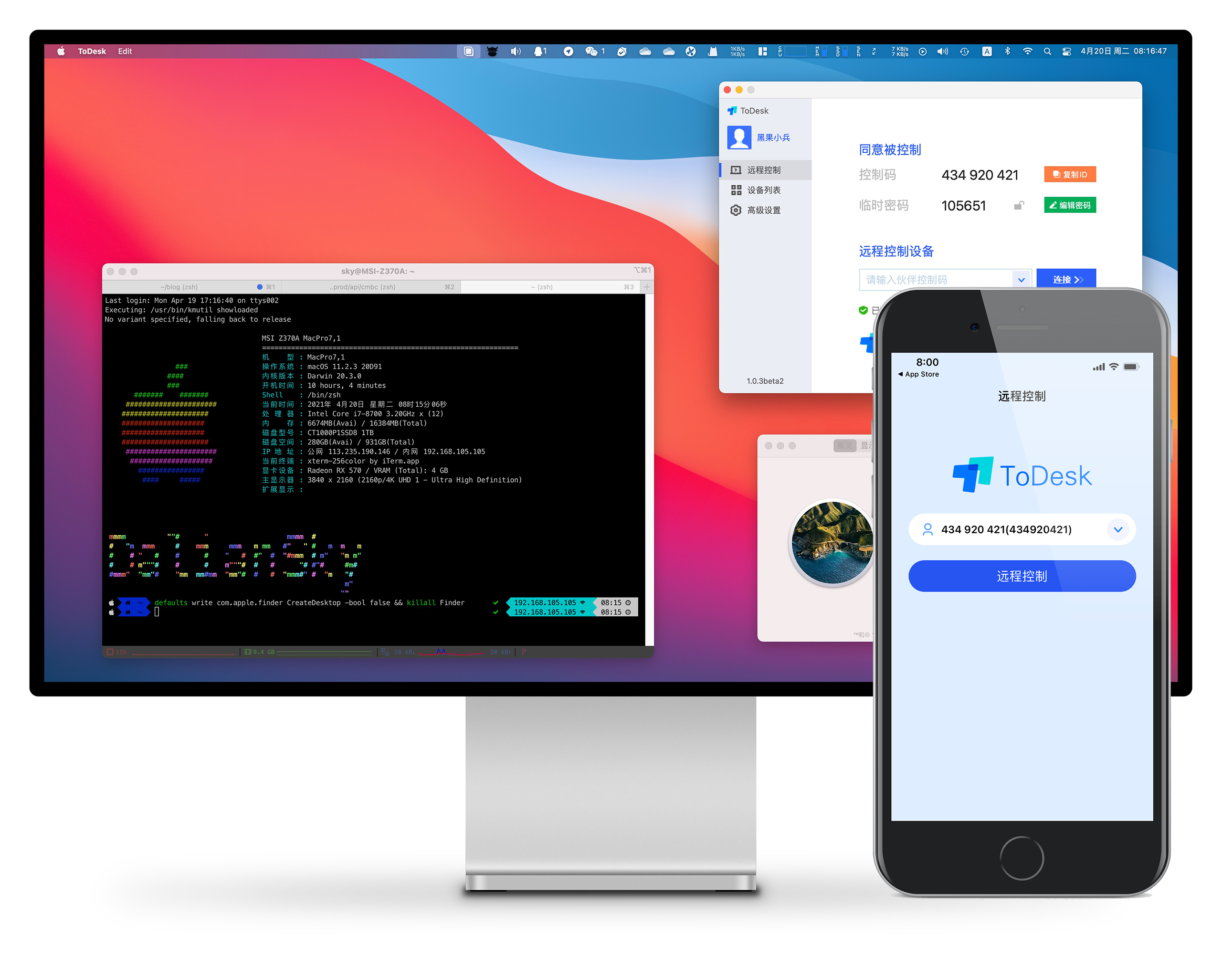
特性
- 安全
通讯数据 使用SSL + ChaCha20 and Poly1305端到端加密 - 跨平台
支持:Windows,macOS,iOS,Android,Linux (x86_x64/Arm_v7l/Arm64) - 能在各种复杂结构网络,弱联网下运作良好
(TCP直连,TCP中转,P2P(KCP),UPNP) - 适配各种分辨率屏幕,多屏幕设备
- 能轻松穿透内网,在复杂NAT网络下使用
- 流畅的屏幕传输算法以及遍布全国的加速节点
4.0及以上版本更新内容
设备列表支持免费存储100台设备
文件传输速度达到12MB/s
支持跨系统键盘、鼠标映射功能
超清帧率提升到60fps
UI全新升级,依旧干净无广告
稳定性、安全性进一步升级
支持微信、QQ扫码一键登录

ToDesk 发展历史
2020年疫情期间,有趣科技作为一家拥有9年软件开发经验的互联网公司,在尝试多款远程软件后发现都难以达到理想的远程办公效果,于是决定自行研发一款稳定、流畅的远程控制软件,ToDesk就此诞生。
在经过两年发展时间后,ToDesk目前用户量已达3000万,成为远程办公软件内的一匹黑马,并在2022年初获得了2.5亿的商业融资,未来将在远程技术、虚拟桌面市场上持续布局。
下载安装
访问 ToDesk 官方网站下载适合您操作系统的安装程序进行安装。
文件传输
文件传输是远程办公的主要应用场景,ToDesk支持拖拽传输、复制粘贴、文件管理器传输三种传输方式,传输速度可达到高速12m/s。
请使用复杂安全密码,无人值守将使您的设备始终处于可访问状态. 了解更多
设置方法
- 注册并登陆 ToDesk 账号
- 设置安全密码 (
高级设置->安全设置->仅使用安全密码) - 设置开机自启动 (
高级设置->基本设置->开机自动启动)
请将系统 自动休眠 禁用,因为系统超时进入休眠状态就会断开网络连接。

设备列表
需要登陆您的 ToDesk 账号, 所有设备使用同一账户
在新设备上登陆ToDesk账号,您的设备列表里就自动新增该设备
您可以在设备列表里进行编辑别名,添加分组,快速访问
所有平台客户端都会自动同步设备列表,(请放心,我们并不会将您的连接密码上传)
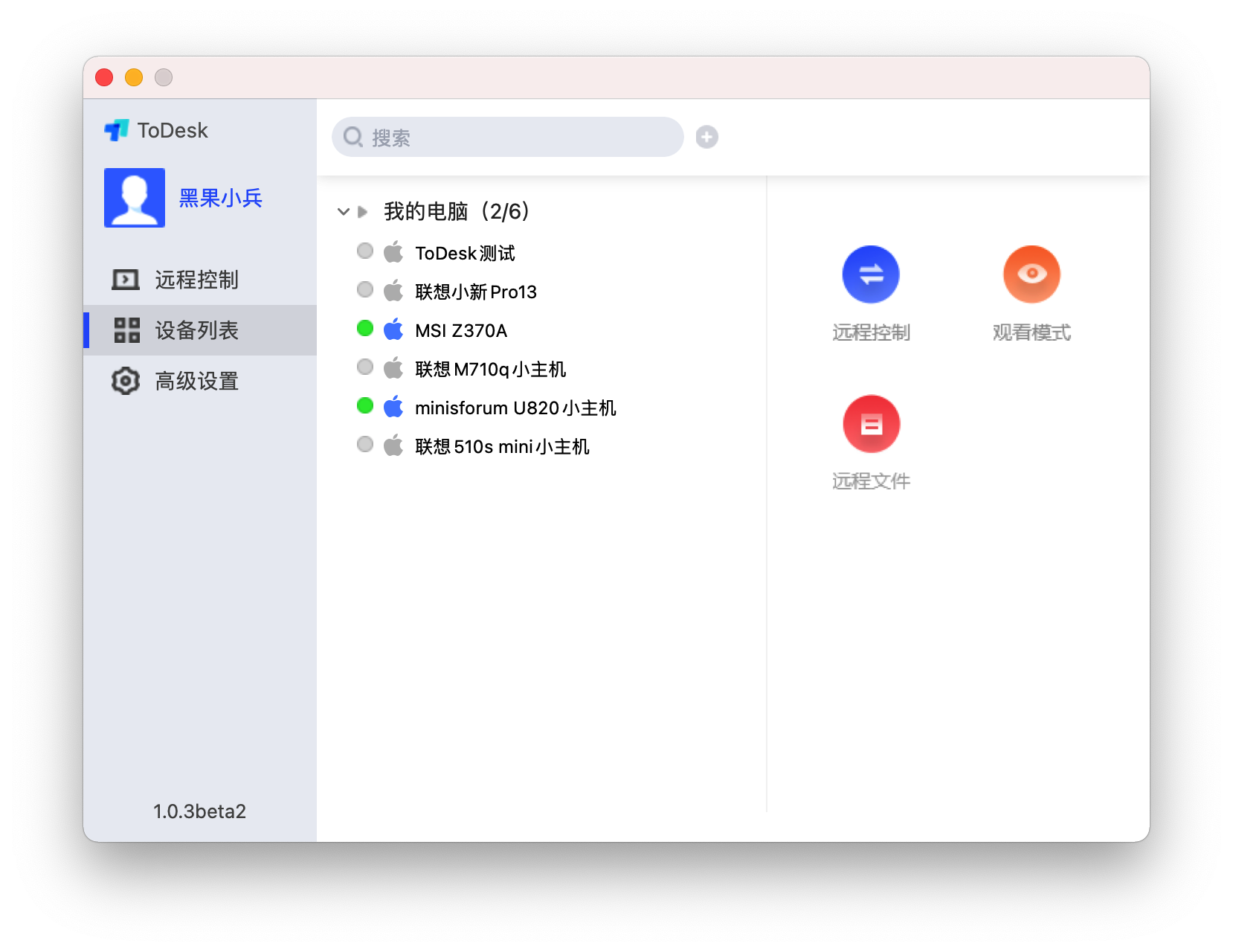
文件传输
文件传输的三种方式
方法1
通过键盘快捷键, Ctrl + C , Ctrl + V
通过鼠标右键,选中要传输的文件,选择 复制 然后在 远程计算机 通过鼠标右键 选择 粘贴
方法2
选中要传输的文件,拖拽到远程计算机屏幕内,也可以将远程计算机内的文件拖拽到本机
方法3
远程控制画面 - > 顶部菜单 -> 文件
安全密码
高级设置->安全设置->安全验证-> 仅使用安全密码
请保持安全使用密码习惯
锁定界面
作用:防止其他人修改和查看您的ToDesk的设定,您可以使用该功能对 ToDesk 进行保护
高级设置 - > 基本设置 -> [启动时自动锁定]
高级设置 - > 基本设置 -> [最小化时自动锁定]
需注意
此功能需要登陆ToDesk账号后使用,解锁密码为您的账号密码。
如果您忘记了解锁密码,可以通过修改账号密码进行解锁


隐私屏 Privacy Screen
启用隐私屏后,远程显示器将不再显示画面.并阻止远端键盘鼠标的操作
需注意:
- 此功能需要登陆ToDesk账号后才能使用
- 此功能暂不支持 Windows XP/2003 操作系统
- 被控端 操作系统版本为: Windows Vista , Windows 7 需要安装额外驱动
隐私屏驱动下载地址: https://dl.todesk.com/tdps_setup.exe
Windows 8 , Windows 10 不需要安装额外驱动

远程打印介绍
远程打印功能仅支持 在Windows7、8.1、10 上工作
使用远程打印功能,可以从远程设备打印文档、图像到本地打印机
需要安装远程打印驱动高级设置 ->基本设置->远程打印-> 安装远程打印机驱动
注意:安装驱动需要管理员权限
使用方法
1.在远程计算机上,进行打印文档,图片时,要求您选择打印机,请选择 ToDesk Printer

2.本地计算机(主控) 将提示您选择要打印文件的打印机(如图),请选择可用的打印机

WOL 远程开机
需要远程时,遇上断电关机了,那该怎么办?利用ToDesk远程开机,随时可以访问远程计算机
需注意:
首先确保电脑网卡支持LAN唤醒(现在的电脑一般都支持),并在BIOS中开启相应功能
不同主板制造商 设置 Wake On LAN 唤醒的方式不太相同,请参阅制造商说明书
设置网卡参数 (点此了解更多 Wake On Lan 唤醒 )
被唤醒的计算机同一局域网中,需要有一台设备正在运行ToDesk。例
如:其他电脑、iPhone、iPad、Android 设备(手机、电视盒子)、家人的手机

使用代理服务器
ToDesk 支持使用 代理服务器进行联网 (支持socks5, http, https)
高级设置 ->网络设置->代理设置
代理服务器无需验证账号密码可不填

防火墙 Firewall
ToDesk 在绝大多数情况下可以正常工作,但是在某些情况下可能需要额外设置。
比如:
具有严格安全策略的企业环境中,可能会设置防火墙来拦截未知的连接,在这种情况下
您可能需要通知网络管理员 配置防火墙,使ToDesk正常工作。
提升传输速率小技巧:
如您有路由器密码,可进入路由器管理页面.启用路由器 UPNP 功能,可提高点对点成功率。
被防火墙拦截的常见症状
- 无法连接服务器
- 频繁断开连接
请通知网络管理员将以下信息添加到防火墙白名单
- 域名:
*.todesk.com - 出站端口:
- TCP:
443,10000,20000[流量转发端口] - UDP:
34567[P2P穿透端口]
- TCP:
第一次运行ToDesk,如提示 防火墙阻止,请点击 允许访问

查看当前网络连接状态
ToDesk 能在各种复杂结构网络,弱联网下运作良好.(TCP直连,TCP中转,P2P(UDP))。
ToDesk 会根据不同网络情况,使用不同的连接模式。
提升传输速率小技巧:
如您有路由器密码,可进入路由器管理页面.启用路由器 UPNP 功能,可提高点对点成功率。
连接模式的3种状态
T 连接速度 一般 = 服务器中转模式
(主控和被控双方网络均处于不可穿透型多层NAT内网环境)
P 连接速度 中等 = P2P点对点直连
(主控和被控双方网络处于可穿透型NAT内网环境)
N 连接速度 极佳 = TCP点对点直连接
(主控和被控双方网络处于可直接点对点连接环境)

设备列表数
设备列表数是指 设备列表里可解锁的设备数量
限制规则:
在主界面输入非设备列表里的ID进行控制是不受限制的。 仅限制在设备列表中,但又未解锁的设备的远程控制。
提示:
专业版并不限制只可以解锁3台设备,在付费时,可自行输入您需要解锁的设备数量。
什么是通道?
同一个账号下,同时发起远程控制的电脑数量**(主控)**。
不是一台电脑同时远程控制设备的数量。
默认通道数量:1
专业版不可以额外购买通道数
企业版可以额外购买通道数

福利
鉴于小兵几乎每天都要使用Todesk帮助群友们解决些小问题,所以也就毫不犹豫地去交智商税了。
但有没有可能得到些许的优惠呢?答案是肯定的!小兵做为Todesk的VIP客户,跟他们的商务要到了优惠码,使用优惠码可以少交点钱不是?同时也算是为小兵的粉丝谋些福利了,如果你或者你所在的公司也想成为付费用户的话,那么请使用以下的优惠码:
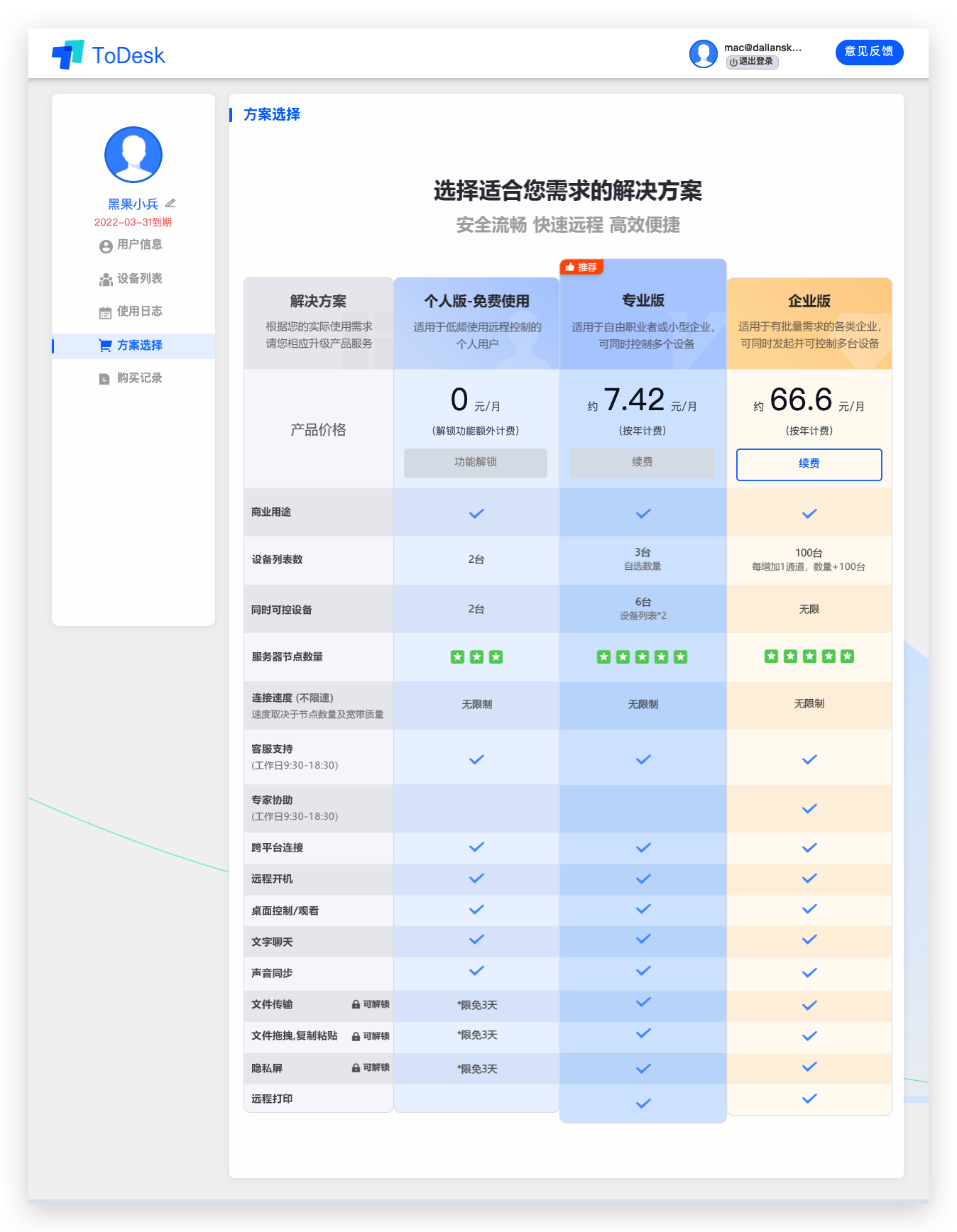
本站另一篇文章:【小兵推荐】【内有福利】ToDesk - 国人开发的另一款免费不限速远程控制软件